컴퓨터를 사용하고 있으면 많은 폴더를 생성합니다.생성된 폴더에는 분류를 나누어 다양한 파일을 넣고 정리할 수 있습니다.윈도우 사용자라면 거의 모든 분들이 폴더를 만들어서 사용하고 계실 거예요.
내 경우 컴퓨터의 데스크 톱을 파일보다는 폴더에 정리하는 것을 선호하기 때문에 모든 파일을 주제별로 나누어 각각의 폴더에 정리하고 있습니다.이들 폴더 안에는 업무에 관련된 파일도 있으면 개인적인 파일을 넣어 둔 폴더도 있습니다.그러나 중요한 파일이 들어간 폴더를 데스크 톱에 놓아두면 보안에 대해서 걱정이 되곤 합니다.그래서 오늘은 이런 우려를 해결할 수 있는 컴퓨터 폴더의 록 및 숨김 설정 방법에 대해서 소개하는 글을 준비했습니다.

컴퓨터 폴더 잠금을 숨기다

[1] PC 네이버 검색창에서 “WISE FOLDER HIDER” 를 검색해 줍니다.
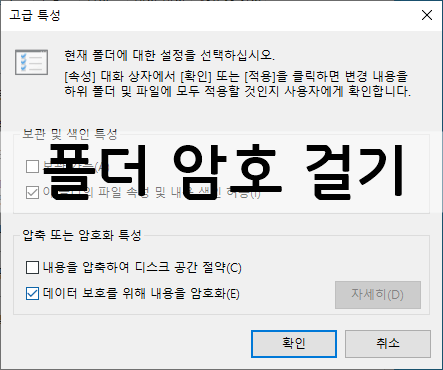
[2] Wise Folder Hider – Download 로 되어 있는 사이트를 눌러 접속해 줍니다.
[3] Wise Folder Hider 옆에 있는 녹색 배너 Free Download for Windows 를 누릅니다.

[4] Download Wise Folder Hider에서 다시 Free Download 를 누른 후 파일을 다운로드 합니다.

[5] 다운로드한 파일을 안내에 따라 PC에 설치합니다.

[6] 설치된 Wise Folder Hider 파일을 실행해 줍니다.

[7] 비밀번호 입력란에 프로그램 실행 시 사용할 비밀번호를 입력한 후 아래 OK를 누릅니다.첫 번째 입력란은 비밀번호, 두 번째 입력란은 비밀번호 확인입니다.*지금 설정하고 있는 1차 비밀번호는 프로그램 비밀번호이며, 프로그램을 실행할 때 사용됩니다.

[8] 폴더 잠금 및 숨기기 설정에 앞서 프로그램 언어를 한국어로 대체합니다. 상단 톱니바퀴 모양 설정 가로 노란색으로 표시해 놓은 사각형을 누릅니다.
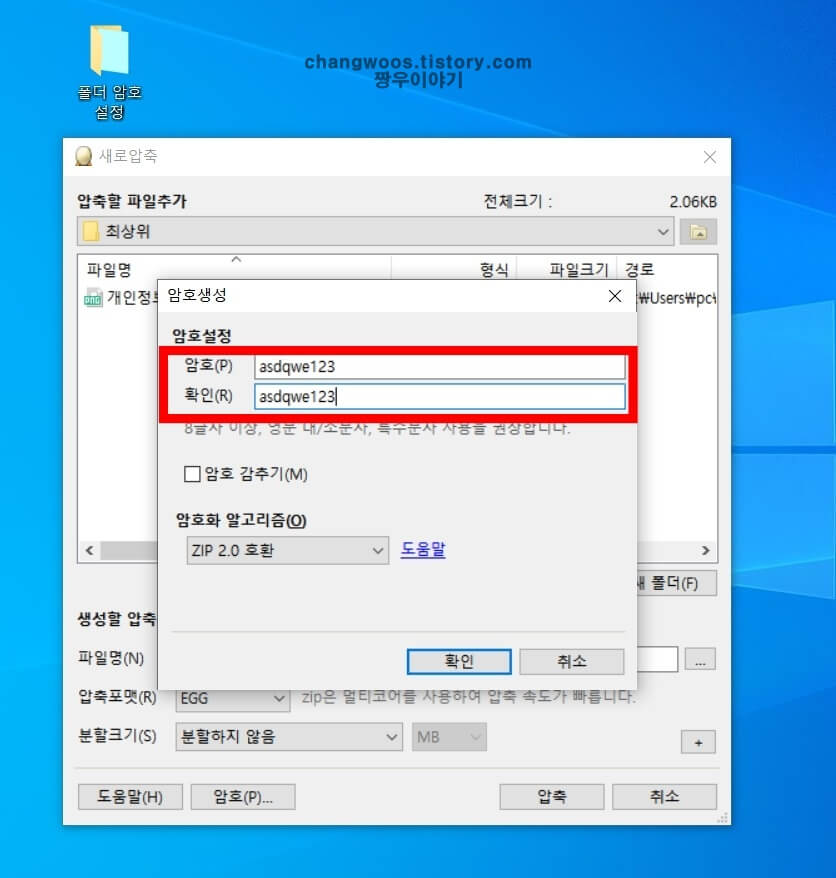
[9] Languages에서 Korean을 선택하여 언어를 한국어로 바꿔줍니다.
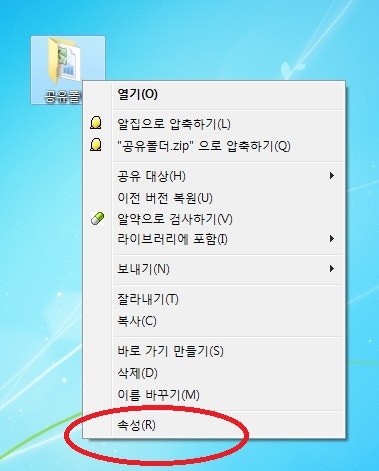
[10] 숨김 및 잠금이 필요한 폴더를 노란색으로 표시해 놓은 영역 내로 드래그하여 프로그램 안에 넣습니다.

[11] 드래그한 폴더는 자동으로 데스크톱에서 사라지고 숨김이 완료됩니다.[12] 숨겨진 폴더는 오른쪽 열기를 눌러 볼 수 있고 숨김 해제도 가능합니다.숨김 폴더의 잠금 암호 설정이 필요한 경우 열기에서 암호 설정을 클릭합니다.[13]폴더의 록에 필요한 2차 비밀 번호를 입력한 후 확인을 누르시면, 감추기 및 폴더의 잠금 설정이 모두 완료합니다.*프로그램을 설치할 때 처음에 입력한 1차 비밀 번호는 프로그램 실행시에 사용되는 패스워드이건 지금 설정하고 있는 2차 비밀 번호는 해당 폴더의 패스워드입니다.*1차 2차는 같은 패스워드를 사용해도 좋고, 각각 다른 패스워드를 설정해도 좋습니다.끝내고숨김 및 잠금 설정된 폴더는 데스크톱에서 나타나지 않으며 Wise Folder Hider를 실행하면 표시되지 않습니다.Wise Folder Hider는 프로그램 실행 시 1차 비밀번호를 입력하고 폴더를 열 때 2차 비밀번호를 입력해야 합니다.1, 2차 비밀번호를 입력해야 하는 만큼 다소 번거롭기도 하지만 보안에 있어서는 강력한 성능을 보이고 있습니다.설정해둔 비밀번호를 잊어버린 경우 해당 폴더를 열 수 없으므로 비밀번호는 반드시 자신만 아는 장소에 따로 메모해두는 것이 좋습니다.설정해둔 비밀번호를 잊어버린 경우 해당 폴더를 열 수 없으므로 비밀번호는 반드시 자신만 아는 장소에 따로 메모해두는 것이 좋습니다.설정해둔 비밀번호를 잊어버린 경우 해당 폴더를 열 수 없으므로 비밀번호는 반드시 자신만 아는 장소에 따로 메모해두는 것이 좋습니다.


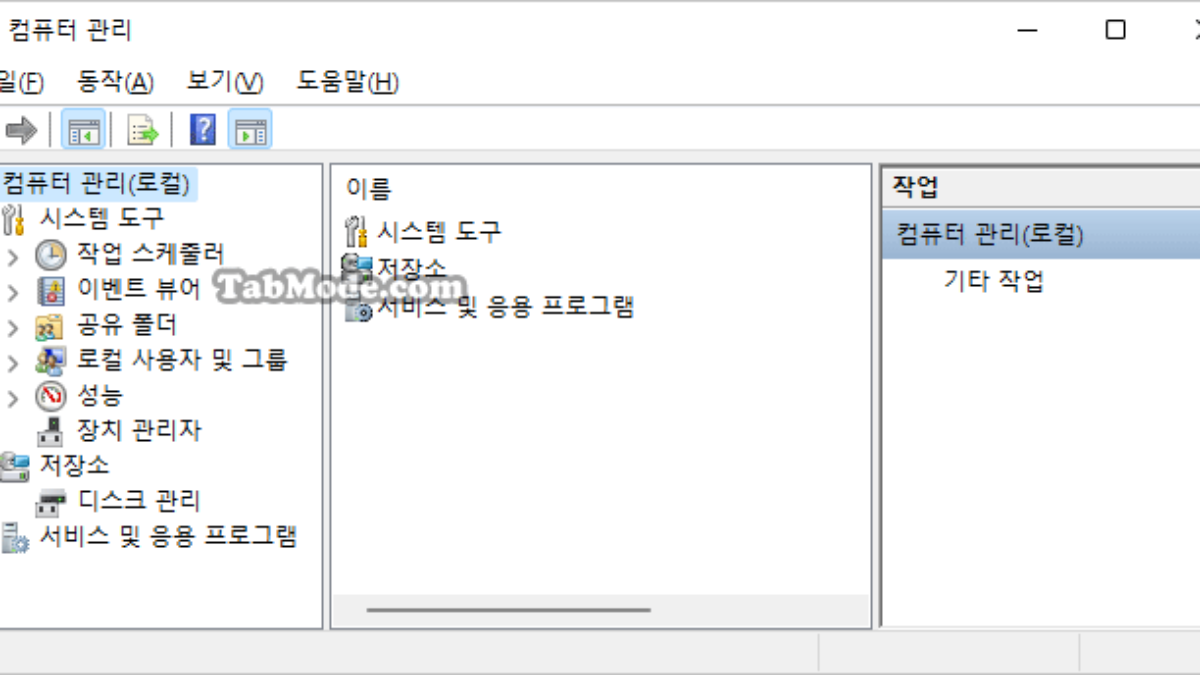

.png?type=w800)
